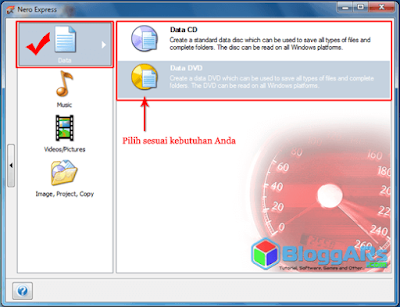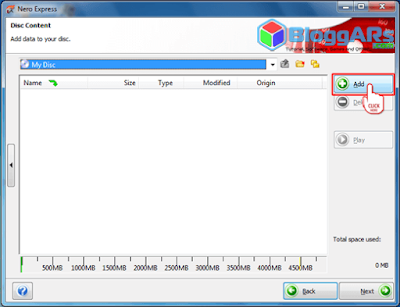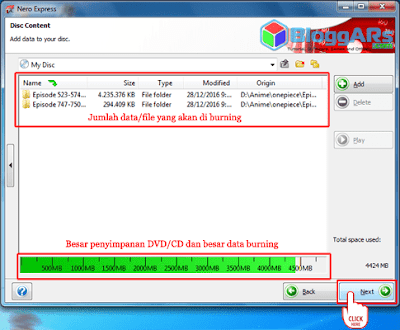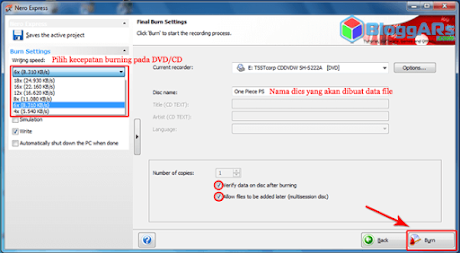Selasa, 08 Mei 2018
Kamis, 03 Mei 2018
Cara Burning Data CD/DVD di Nero Startsmart
Baik kita masuk kedalam pokok pembahasan yaitu bagaimana cara burning
data cd/dvd di nero startsmart. Sebenarnya memang sudah banyak yang
membahas ini di internet namun saya sendiri akan membahasnya dengan
bahasa yang mudah dimengerti dan juga beserta gambar supaya lebih mudah
untuk dipahami dan tidak mudah lupa, bagaimana caranya? Langsung saja
simak penjelasan berikut.
- Pertama buka aplikasi nero startsmart pada PC atau laptop Anda.
- Kemudian pilih dan klik pada "Nero Express" untuk melakukan burning atau pembakaran.
- Pilih pada "Data" karena kita akan menyimpan file sebagai data. Lalu klik pada "Data CD" atau "Data DVD" sesuai kebutuhan Anda dan pastikan telebih dahulu bahwa kepingan yang dimasukan tersebut cd atau dvd.
- Klik pada "Add" untuk menambahkan data file yang akan di burning kedalam cd/dvd tersebut.
- Setelah semua file yang akan diburning data sudah ditambahkan, maka klik "Next" untuk ketahap pengaturan burning.
- Pada tahap pengaturan burning, pilihlah kecepatan yang paling kecil supaya data pada cd/dvd awet atau tidak mudah rusak dan tidak bisa terbaca. Misalnya seperti contoh saya memilih kecepatan 6x (8.310 KB/s) mengapa demikian karena apabila melakukan burning dengan kecepatan yang paling besar maka cd/dvd tidak akan awet dan paling bagus bisa dibaca 1 sampai 3 kali saja.
- Masukan nama pada disc name untuk menamai cd/dvd tersebut dan saya sarankan untuk mencentang pada "verify data on disc after burning", perintah tersebut supaya setelah sesudah burning selesai maka akan melakukan kembali verifikasi data atau scanning pada disc tersebut. Lalu klik "Burn" untuk melakukan burning data tersebut.
- Tunggu proses burning di nero sampai selesai dan juga verifikasi tadi yang saya sebutkan. Apabila semua proses selesai maka cd/dvd akan keluar dengan sendirinya yang menandakan proses burning data sukses.
Sampai disini Anda sudah berhasil melakukan burning data di nero startsmart dan mungkin begitulah artikel saya kalin ini yang membahas mengenai "Cara Burning Data CD/DVD di Nero Startsmart".
Software Burning CD / DVD Terbaik untuk Windows
Berikut ini adalah 5 software burning CD / DVD terbaik untuk Windows :



5. PowerISO
Karena banyak pengguna Windows yang burning DVD hanya untuk digunakan
saat membuat media instalasi Windows, maka PowerISO yang memang
powerful di area tersebut menjadi pilihan favorit oleh sebagian
pengguna.
Dengan PowerISO kamu bisa burning file image seperti ISO, BIN, NRG,
CDI, DAA, dsb. Kamu juga bisa mengekstrak dan membuka file ISO dengan
mudah. Bahkan mount file ISO pun bisa dilakukan dengan mudah.
Tetapi jangan salah. Meskipun namanya PowerISO, software ini tidak melulu hanya untuk ngurusin file ISO saja.
Kamu juga bisa burning data, membuat audio CD, bahkan juga melakukan ripping audio CD ke file MP3, FLAC, APE, WMA, BIN, dsb.
Download PowerISO disini4. ImgBurn
ImgBurn merupakan software burning yang ringan, support CD / DVD / Blu-Ray / hingga HD-DVD.
Software ini juga support banyak sekali format file image, mulai dari
BIN, CCD, CDI, CUE, DI, DVD, GI, IMG, MDS, NRG, PDI, dan tentu saja
tidak akan ketinggalan file ISO juga.
ImgBurn dilengkapi 4 mode, yaitu:
- Read: untuk membaca disc / file image
- Build: untuk membuat file image dari disc / membuat disc dari file
- Write: untuk membuat disc dari file image
- Verify: untuk melakukan pengecekan dan memastikan disc 100% terbaca
- Discovery: untuk melakukan test terhadap disc drive / media
3. CDBurnerXP
:Meskipun namanya mengandung XP, bukan berarti ini software jadul yang
hanya support untuk Windows XP loh ya. CDBurnerXP merupakan software
burning CD / DVD yang support hingga di Windows 10.
Saya sendiri juga menggunakan CDBurnerXP ini.
Dengan CDBurnerXP kamu bisa burning data, audio, hingga file ISO ke CD / DVD / Blu-Ray / HD-DVD. Satu fitur yang cukup menarik adalah adanya converter file image dari bin/nrg ke ISO.
Download CDBurnerXP disini
Saya sendiri juga menggunakan CDBurnerXP ini.
Dengan CDBurnerXP kamu bisa burning data, audio, hingga file ISO ke CD / DVD / Blu-Ray / HD-DVD. Satu fitur yang cukup menarik adalah adanya converter file image dari bin/nrg ke ISO.
Download CDBurnerXP disini
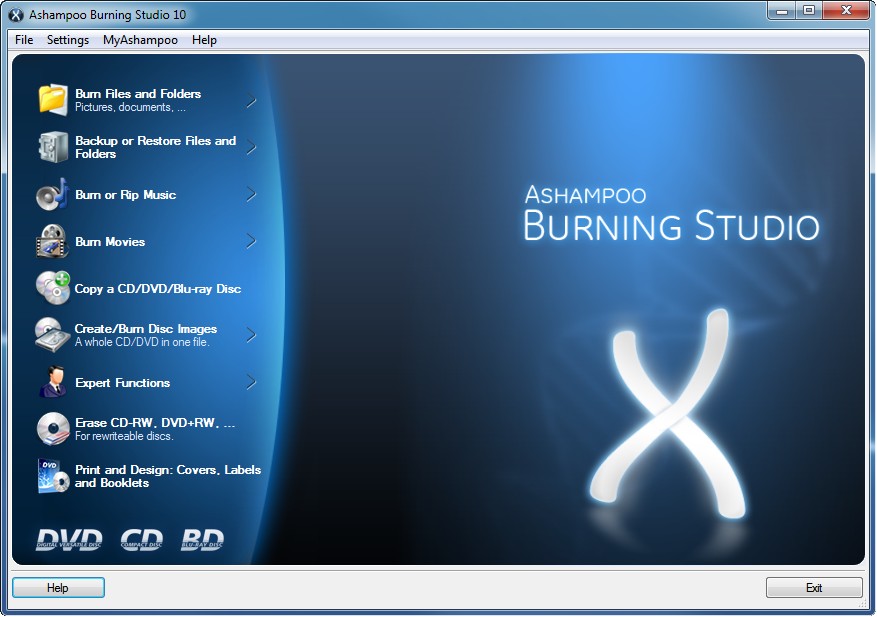
2. Ashampoo Burning Studio
Secara fungsi, Ashampoo Burning Studio tergolong lengkap. Kamu bisa
burn file / folder, video, musik, serta disk images (seperti file ISO,
dsb). Salah satu keunggulannya dibanding yang lain adalah adanya fitur
backup untuk melakukan kompresi & enkripsi data agar lebih aman dan
hemat space.
Download Ashampoo Burning Studio disini1. Nero Burning ROM
Inilah software CD / DVD burning yang paling banyak digunakan oleh
pengguna Windows. Fiturnya sangat lengkap karena sudah terintegrasi
antara media manager, converter, burner, ripper, hingga backup &
rescue.
Nero Burning ROM merupakan software premium yang berbayar. Dulu ada
versi gratisnya yaitu Nero BurnLite, yang sekarang telah diintegrasikan
di Nero MediaHome.
Sama seperti Nero Burning ROM, Nero MediaHome ini yang juga memiliki
fitur burning meskipun tidak selengkap yang ada di Nero Burning ROM.
Download Nero Burning ROM disini (Berbayar)Download Nero MediaHome disini (Gratis)
Pengertian dan Perbedaan CD dan DVD

CD-Rom Drive
CD-Rom Drive mempunyai arti bahwa sebuah Hadware yang hanya bisa membaca CD saja. Selain kegunaan dasar tersebut CD-Rom juga digunakan untuk melakukan penginstalasian sebuah OS (Operating System), Game, atau Software-software lainnya. Atau melakukan booting pada saat msuk ke OS bila sebuah System tidak mau berjalan.
Pengertian CD-Rom
CD-Rom merupakan akronim dari “compact disc read-only memory” adalah sebuah piringan kompak dari jenis piringan optik (optical disc) yang dapat menyimpan data. CD-Rom juga berarti bahwa CD-Rom Drive hanya bisa digunakan untuk membaca sebuah CD saja.
Secara garis besar CD-Rom dibedakan menjadi 2 menurut tipenya yaitu : ATA/IDE dan SCSI. Yang paling mendasari dari perbedaan tersebut adalah kecepatannya. Kalau ATA memiliki kecepatan 100-133Mbps sedangkan SCSI memiliki kecepatan kira-kira 150 Mbps. Untuk tipe SCSI biasanya ditemuka pada CR-RW drive. Pada CD-Rom terdapat tulisan 56X artinya kemampuan memberikan kecepatan transfer data sebesar 56 x150 Kbps. Tipe CD-RW juga biasanya dibedakan berdasarkan kemapuan membakar dan membaca. CD-W tipe 12x8x32 artinya memiliki kemampuan membakar pada CD-Rom seccepat 12x, membakar pada CD-RW secepat 8x, dan membaca CD-R/CD-RW/dengan kecepatan maksimal 32x.
Pengertian CD-RW
CD-RW adalah drive yang memiliki kemampuan membaca kepingan CD dan juga mampu menulis di kepingan CD Blank, kerennya burn FUNGSI CD-RW – CD RW Drive menggunakan sinar laser merah untuk menulis informasi dari komputer ke merekam discs, baik CD-R discs, yang tidak dapat dihapus, atau CD-RW discs, yang dapat terhapus dan tercatat sekitar 1000 kali. CD-RW drive yang digunakan untuk membuat CD Audio, yang dapat diputar di hampir semua player, atau data discs, yang berguna untuk membuat cadangan atau mentransfer file.
DVD-Rom DRIVE
Drive berarti penggerak atau pemutar.DVD ROM DRIVE berarti penggerak atau pemutar pada sebuah DVD ROM.perangkat ini memiliki bentuk fisik yang sama persis seperti CD ROM DRIVE akan tetapi memiliki fungsi yang berbeda fungsi DVD ROM DDRIVE adalah untuk membaca data atau program pada DVD.
Pengertian DVD-RW
DVD RW adalah cakram optik yang dapat ditulis kembali dan memiliki kapasitas sama dengan DVD-R, biasanya 4,7 GB. Format ini dikembangkan oleh Pioneer pada November 1999 dan telah disetujui oleh DVD Forum. Tidak seperti DVD-RAM, DVD-RW dapat dimainkan di sekitar 75% DVD player biasa.
FUNGSI DVD-RW
DVD-RW Drive menggunakan sinar laser merah untuk menulis informasi dari komputer ke merekam discs, baik DVD-R discs, yang tidak dapat dihapus, atau DVD -RW discs yang dapat terhapus dan tercatat sekitar 1000 kali.
Rabu, 02 Mei 2018
Fungsi RUN
Pengertian Run adalah suatu
Tools pada Windows yang bertujuan untuk memanggil suatu Program atau
Aplikasi dengan menggunakan Perintah atau Comment. Cara membuka Run ada
beberapa cara Klik Start -> Run, atau dengan mengetik Logo Windows
pada Keyboard + R
· Beberapa perintah pada Run
1. “Regedit” = Berfungsi untuk membuka registry editor yang berfungsi untuk melihat, membuat atau memodifikasi registry di dalam Windows
2. “msconfig”= Berfungsi untuk membuka jendela System Configuration yang berfungsi untuk configurasi windows saat booting sampai login dan siap pakai.
3. “gpedit.msc”= Berfungsi untuk
melihat, membuat, dan memodifikasi Group Policy, yang digunakan untuk
mengelola beberapa pengaturan di dalam setiap pengguna dan lingkungan
Windows serta menyimpannya di dalam registry.
4. “cmd”= Berfungsi untuk membuka Command Promt , Command
Prompt adalah sebuah perintah dos yang terdapat pada OS windows yang
dapat memudahkan user dalam menjelajahi windows baik secara online
maupun offline
5. “compmgmt.msc”=
Untuk membuka tab Computer Management yang berisi informasi mengenai
sistem komputer kita, informasi tentang device storage yang terpasang,
serta informasi mengenai service yang berjalan di windows. Jadi satu
langkah untuk semua fungsi, tidak perlu pindah-pindah window, cukup di Computer Management terdapat banyak Tools dan informasi mengenai komputer kita
Mengoptimalkan Windows

Hapus Prefetch.
Caranya : klik-kanan menu start – explore – windows –
Prefetch – hapus semua yang ada di folder Prefetch tersebut. ini boleh anda
lakukan setiap waktu bila isi folder Prefetch sudah banyak.
Percepat start-up menu.
Caranya : klik satrt – run – ketik regedit – klik OK – masuk
Registry Editor – klik-HKEY_CURRENT_USER – Control Panel – Desktop – pada
jendela kanan double klik MenuShowDelay – ganti Value data yang defaultnya 400
menjadi 0 (nol) – klik Ok – tutup Registry Editor.
Menonaktifkan start-up program yang tidak perlu.
Caranya : klik start – run – ketik msconfig – klik Ok –
masuk System Configuration Utility – klik startup (kanan atas) hilangkan
centang pada list program yang anda anggap tidak perlu-restart PC anda.
Sesering mungkin mendefrag dan melakukan clean up. Terutama setelah
men-download file yang cukup besar.
Defragment ini juga bisa membersihkan hardisk dari data-data
yang tidak berguna. Sehingga jika anda melakukan defragment hardisk ini akan
menambah free spac penyimpananan hardisk anda. Caranya : My Computer -> C:
(sesuai dengan hardisk yang anda ingin bersihkan) -> Klik Kanan ->
Properties -> (tab) Tools -> Defragment Now.
Lakukan Disk Cleanup.
Disk Cleanup ini akan membersihkan file-file bekas yang
sudah tidak dibutuhkan lagi sehingga dapat menghemat space hardisk anda.
Caranya : My Computer -> C: (sesuai dengan hardisk yang anda ingin
bersihkan) -> Klik Kanan -> Properties -> Disk Cleanup.
Singkirkan Font yang tidak digunakan.
Kecuali anda bekerja di bagian percetakan, ada banyak sekali
font yang tidak digunakan namun tetap di load saat anda menggunakan Windows 7.
Hal ini menyebabkan berkurangnya kapasitas memory kosong yang sebenarnya dapat
digunakan oleh proses lain. Untu menyingkirkan font yang tidak digunakan, ikuti
langlah-langkah di bawah ini.
- Buat folder baru sebagai folder backup font.
- Buka control panel dan lanjutkan dengan membuka folder fonts.
- Pilih font yang tidak biasa anda gunakan dan pindahkan ke folder backup yang telah anda buat tadi. Jangan menghapus font yang tidak anda gunakan karena mungkin pada saat yang lain anda membutuhkannya. Jika ingin mengaktifkan font yang telah anda pindah, hanya perlu mengembalikannya ke folder semula.
Percepat waktu booting. System windows 7 akan booting lebih cepat jika anda
menggunakan tips berikut ini.
- Klik start, lanjutkkan dengan mengetik msconfig pada Start Search dan tekan tombol enter.
- Klik tab Boot dan pergi ke bagian Advanced Options.
- Ketik jumlah nomor processor yang digunakan saat proses pada kolom Number of Processors.
- Klik Apply dan restart system untuk melihat efeknya.
Nonaktifkan System Sound.Jika anda tidak tertarim menggunakan
system sound, anda dapat menonaktifkannya dengan melakukan langkah di bawah
ini. Hal ini akan mempercepat proses saat loading system.
·
Klik start, lanjutkkan dengan
mengetik mmsys.cpl pada Start Search dan tekan tombol enter.
·
Buka tab Sound dan pilih No
Sound pada pilihan yang ada.
·
Klik Apply untuk
mengaplikasikannya dan restart Windows 7 anda.
Nonaktifkan Index Search di Windows 7.
·
Klik start, lanjutkkan dengan
mengetik services.msc pada Start Search dan tekan tombol enter.
·
Cari Windows Search, klik
kanan dan kemudian dan nonaktifkan service tersebut.
Nonaktifkan Service yang tidak digunakan.Beberapa service windows masih berjalan pada system meskipun
kita sendiri tidak memerlukannya. Hal ini akan memakan memory yang sebenarnya
dapat digunakan untuk proses lain yang lebih penting. Untuk menonkatifkan
service yang tidak digunakan, ikuti petunjuk berikut ini.
·
Buka Start menu, All Programs
dan kemudian lanjutkan ke Administrative Tools Options. Pilihan ini
mungkin tidak ada jika anda login sebagai Guest, bukan sebagai admin.
·
Klik tab Advanced dan lihat
nama service yang ada pada bagian bawah.
·
Hilangkan tanda check-box pada
service yang tidak digunakan dan biarkan service yang masih anda gunakan.
·
Restart windows 7 untuk melihat
efeknya.
Kurangi Start-up Windows 7.Banyak apliaksi yang di-load secara otomatis oleh windows
padahal anda sendiri jarang menggunakannya. Untuk menonaktifkan Start-up
program, ikuti langkah berikut ini.
·
Klik start, lanjutkkan dengan
mengetik msconfig pada Start Search dan tekan tombol enter.
·
Buka tab Startup.
·
Nonaktifkan start-up aplikasi yang
tidak digunakan dan restart windows 7 anda.
Dari
tips di atas, sebenarnya masih banyak tips lain yang dapat anda gunakan untuk
mempercepat system Windows dengan catatan anda harus mengerti bagaimana system
bekerja. Ikuti tips-tips selanjutnya.
System Configuration:
Windows secara default sendiri sudahlah cukup cepat dalam loading ke
dalam sistem operasinya, tapi seiring bertambahnya waktu maka akan
banyak software yang diinstall dan kadang bisa menambah waktu yang
dibutuhkan untuk proses startup setiap kali masuk ke Windows. Karena
itulah kita perlu memilih dan mengatur ulang program dan proses mana
saja yang sebaiknya aktif, sehingga proses – proses yang tidak penting
tidak memberatkan beban kerja komputer.
Microsoft
sendiri telah menyediakan sebuah tool untuk melakukan pengaturan proses
startup Windows, yaitu System Configuration. Cara memanggil System
Configuration sangatlah mudah, cukup jalankan run dialog (tekan tombol
Windows+R) kemudian ketikkan msconfig dan tekan ENTER.
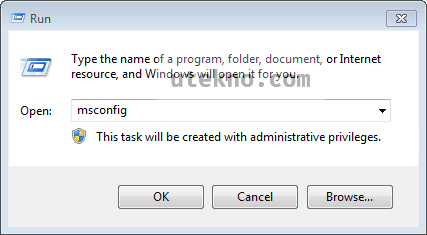
Jendela System Configuration akan terbuka, dan tab General akan aktif. Disini anda bisa melihat setting startup Windows yang aktif dalam Startup selection.
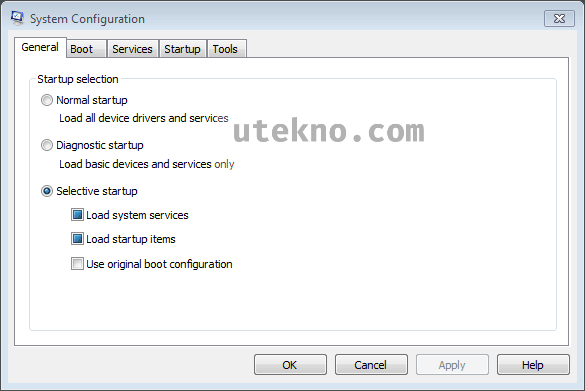
Ada 3 opsi dengan detail lebih lanjut didalamnya:
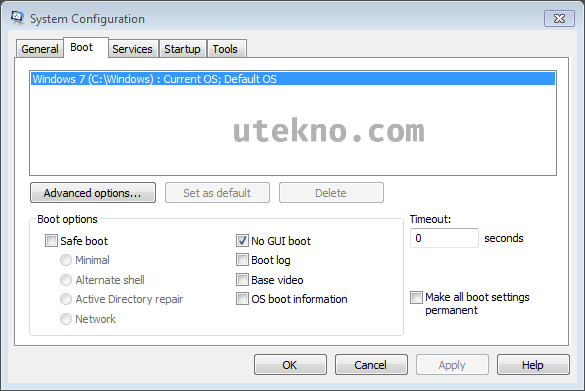
Tab ketiga adalah Services, anda bisa melihat layanan apa saja yang aktif dalam Windows. Saya sarankan untuk mempelajari nama – nama service yang ada dan cek apakah penting atau tidak, terutama nama layanan yang bukan milik Microsoft biasanya hanya akan melambatkan kerja sistem operasi.
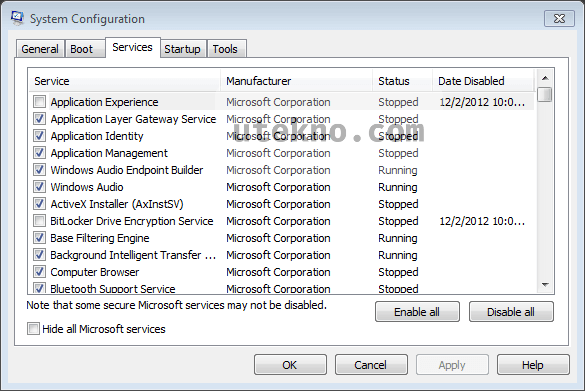
Kemudian
adalah tab Startup yang akan menampilkan daftar program atau proses
yang akan dijalankan saat Windows masuk dan aktif. Kalau anda mematikan
beberapa proses tidak penting disini maka pada saat menyalakan komputer
berikutnya Windows akan terasa lebih ringan dan cepat. Sekali lagi
pelajari dibutuhkan atau tidak proses – proses startup yang ada.
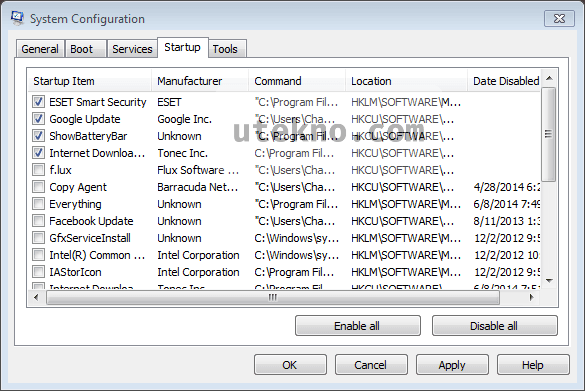
Tab terakhir Tools hanya berisi daftar peralatan pengaturan sistem dari Windows, saya sendiri jarang menggunakannya.
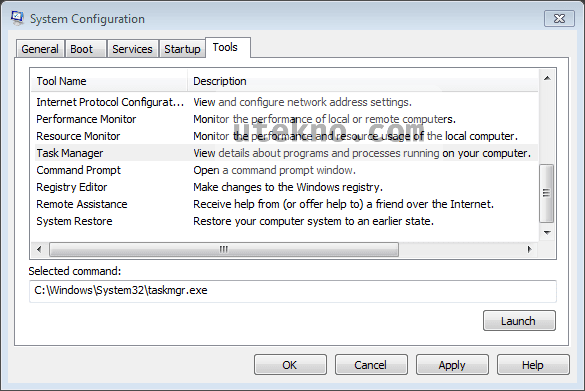
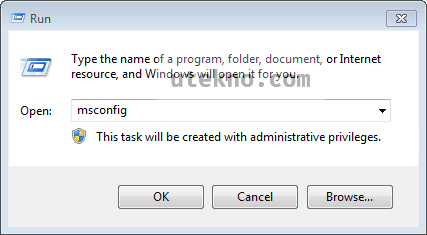
Jendela System Configuration akan terbuka, dan tab General akan aktif. Disini anda bisa melihat setting startup Windows yang aktif dalam Startup selection.
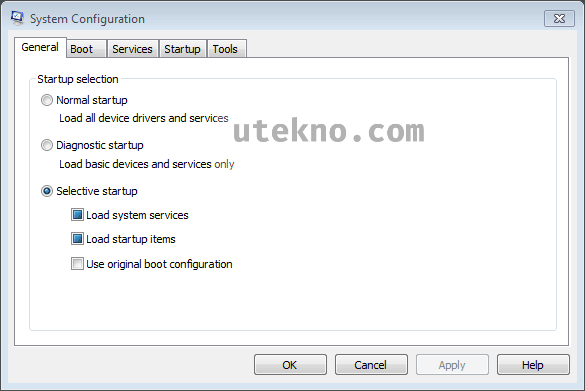
Ada 3 opsi dengan detail lebih lanjut didalamnya:
- Normal startup – Windows akan memuat semua service dan driver hardware tanpa terkecuali.
- Diagnostic startup – Windows akan memuat layanan dan driver paling dasar saja.
- Selective startup – Windows hanya menjalankan service, proses startup, dan driver yang telah anda tentukan sebelumnya.
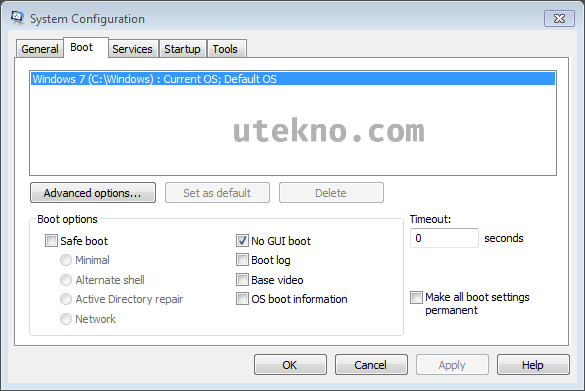
Tab ketiga adalah Services, anda bisa melihat layanan apa saja yang aktif dalam Windows. Saya sarankan untuk mempelajari nama – nama service yang ada dan cek apakah penting atau tidak, terutama nama layanan yang bukan milik Microsoft biasanya hanya akan melambatkan kerja sistem operasi.
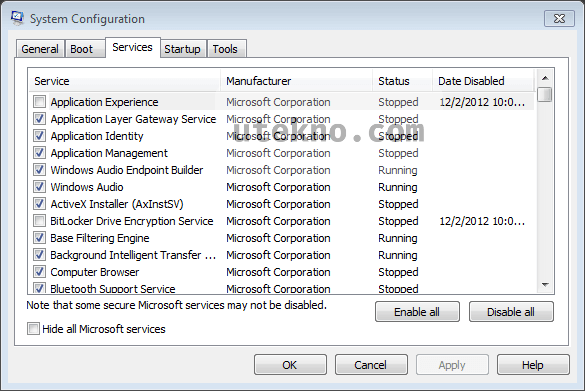
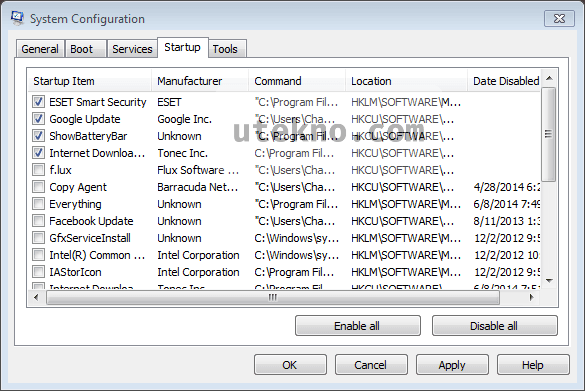
Tab terakhir Tools hanya berisi daftar peralatan pengaturan sistem dari Windows, saya sendiri jarang menggunakannya.
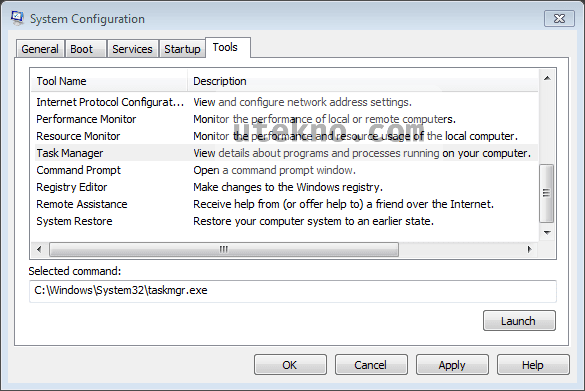
Apa Itu Windows Explorer ?
Dari keterangan yang penulis
dapatkan dari beberapa sumber, menyebutkan bahwa Windows Explorer adalah
sebuah aplikasi perangkat lunak yang menjadi bagian yang tak terpisahkan dari beberapa versi sistem operasi Microsoft Windows yang menyediakan antarmuka grafis kepada pengguna untuk mengakses sistem berkas (baik itu sistem
berkas cakram ataupun sistem berkas jaringan).
Untuk memudahkan memahaminya penulis akan paparkan dengan bahasa yang mudah. Windows explorer di sini dapat diartikan sebagai wadah dengan kapasitas tertentu unutuk menampung berkas atau bahan yang dapat kita seting atau kita perlakukan dengan kehendak kita. Komputer disediakan untuk berbagai keperluan salah satunya media editing dan dan penyimpanan file dengan banyak bentuk. Audio, Vidio dan dokumen lainya. Nah banyak brkas atau file yang ada di dalam komputer menjadi satu bercampur tentu akan susah apabila kita mencarinya. Nah disinilah peran windows Explorer.
Untuk memudahkan memahaminya penulis akan paparkan dengan bahasa yang mudah. Windows explorer di sini dapat diartikan sebagai wadah dengan kapasitas tertentu unutuk menampung berkas atau bahan yang dapat kita seting atau kita perlakukan dengan kehendak kita. Komputer disediakan untuk berbagai keperluan salah satunya media editing dan dan penyimpanan file dengan banyak bentuk. Audio, Vidio dan dokumen lainya. Nah banyak brkas atau file yang ada di dalam komputer menjadi satu bercampur tentu akan susah apabila kita mencarinya. Nah disinilah peran windows Explorer.
Fungsi Windows Explorer
Windows Explorer
pada hakekatnya adalah sebuah tampilan mengenai isi dari sebuah komputer. Isi
dalam sebuah perangkat komputer dapat kita lihat pada progrm Windows Explorer
ini. Kita juga dapat melakukan perintah diantaranya, menyalin dan memindahkan,
mencari sebuah file dan banyak lagi yang lainya. Akan kita pelajari lebih dalam
lagi nantinya.
Yang jelas bahwa Windows Explorer merupakan tempat dimana kita
bisa dengan meudah mengakses file-file yang berada dalam sebuah komputer
sekaligus kita juga dapat melakukan perintah terhadap file tersebut.Tampilan dan Contoh Perintah dalam Windows Explorer
Baiklah setelah kita tahu sedikit tentang windows Explorer.
Sekarang kita akan mengambil sebuah contoh untuk memperkuat pemahaman kita
mengenai Windows Explorer dan penggunaanya.
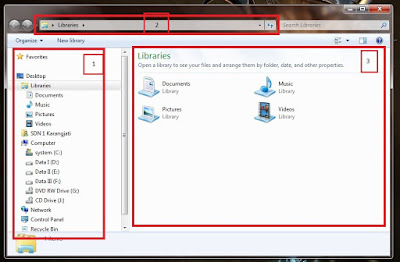 |
| (Gambar 1). Apa Itu Windows Explorer |
Lihat
gambar di atas dan perhatikan inilah
tampilan apabila kita masuk ke dalam Windows Explorer. And dapat lihat
sendiri pada
komputer anda. Nomor 2 merupakan lokasi di dalam direktori komputer
(alamat posisi dimana file berada), Nomor 1 adalah kolom navigasi atau
kolom utama (berisi folder-folder utama file kita), dan nomor 3 adalah
kolom view (meruakan tampilan isi dari folder navigasi).
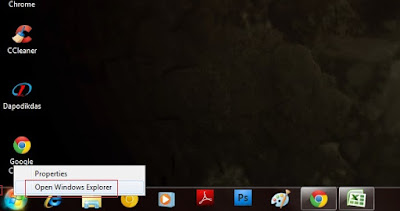 |
Kita bisa mengakses Windows Explorer dengan cara melakukan klik
kanan pada start menu kemudian pilih atau klik kiri pada Open Windows Explorer
(lihat gambar ke 2). Sekarang kita akan melakukan kopi file dari folder music
yang ada pada kolom navigasi(sebelah kiri) ke folder dokumen. Caranya sebagai berikut :
- Klik kiri pada folder music
- Kemudian kita lihat isi dari folder tersebut di kolom sebelah kananya
- Kik kanan pada file yang akan kita kopi
- Kemudian pilih copi
- Setelah itu kita menuju folder dengan nama documen kmudian klik kiri.
- Pindah ke bagian kanan, klik kanan pada daerah kosong dan pilih paste.
Untuk memudahkan beberapa perintah diatas silahkan simak gambar berikut ini.
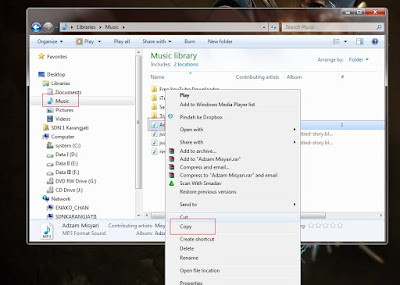 |
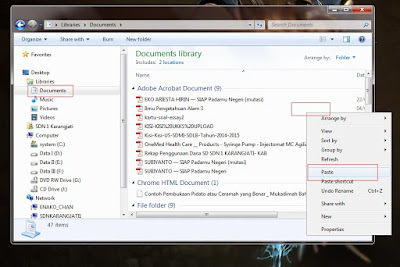 |
Langganan:
Postingan (Atom)